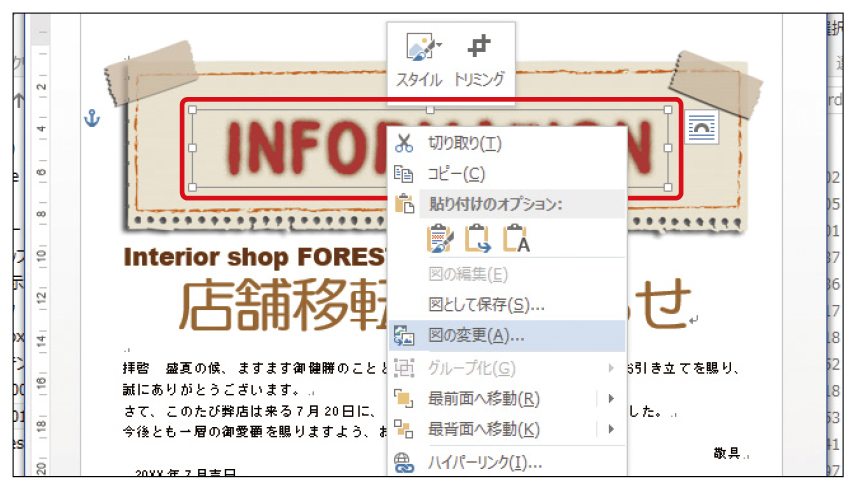
Word文書の画像を入れ替えるには マイナビブックス
1. 画像を挿入したい位置(またはその近く)にカーソルを表示させる 2. 「挿入」タブ→「画像」ボタンをクリック 3. 挿入したい画像の入ったフォルダを開き、画像を選択し、「挿入」ボタンをクリック! ※ カーソルの位置に画像が挿入されます 表の中に写真を入れるには 表のセルには文字だけでなく、写真やイラストなども挿入できます。 写真を挿入したいセルをクリックし、挿入タブの画像ボタンをクリックします。 図の挿入ダイアログボックスで、目的の写真を選択して挿入ボタンを
ワード イラスト 挿入 移動
ワード イラスト 挿入 移動-ワードアートを使用すると、特殊効果を簡単に追加してテキストを目立たせることができます。 まず、挿入 タブの ワードアート ギャラリー から目的のワードアート スタイルを選択してから、必要に応じてテキストをカスタマイズします。 「Word(ワード)の図や画像が移動できない!」を解決していきたいと思います。 Wordで写真や画像などの図を挿入したとき、画像を自由に動かすことができなかったりします。 こっちに移動したいのに! あれ?画像が動かない。 中央寄せができない!
Word ワード で図や写真を挿入する ワードで図を使いこなす
Tweet Word作業中に、説明として表示されている画面を挿入する必要があるかもしれません。 実はWordにはスクリーンショットを挿入できる機能を有しています。 今回紹介するスクリーンショット挿入方法なら、簡単に画像を挿入できます。 目次 1「挿入 テキストボックスについては、こちらをどうぞ。 Word・ワードテキストボックスの挿入方法! 縦書きや透明にするには? ステップ1 「挿入タブ」→ 図のところにある 「図形」 をクリックしてみてください。 図形の場所 ステップ2 下の方にあるSTEP1:Wordでデータファイルを作成する Word(表)でデータファイルを作成し、画像を挿入して保存して閉じる(注:画像は 「行内」 配置にする) STEP2:画像ファイルを差し込む 「差し込み文書」タブ-「差し込み印刷の開始 」からメイン文書の種類
Wordを使用して文書をつくっている時に、もっと資料を見やすくするために、ここに画像やイラストを入れたいと思うことよくありますね。 その際にWordの機能の画像の挿入を使用しますね。 その時によく起こるのが、 "自分の思うところに画像が挿入でき WPS Writer 文書にイラストを挿入する方法 一番上のタブから「挿入」をクリックします 「クリップアート」をクリックします 画面右側にクリップアートの選択画面が表示されます ドロップダウンメニューをクリックするとイラストのカテゴリーが表示され Word16のオンライン画像を入れる方法 ・タブ「挿入」をクリック。 ・Word画面の右側に検索窓が出現します。 ・「検索」する枠に「指」と入力して検索ボタンをクリック。 検索が開始されます。 ・表示された画像の中から好みの素材を探します
ワード イラスト 挿入 移動のギャラリー
各画像をクリックすると、ダウンロードまたは拡大表示できます
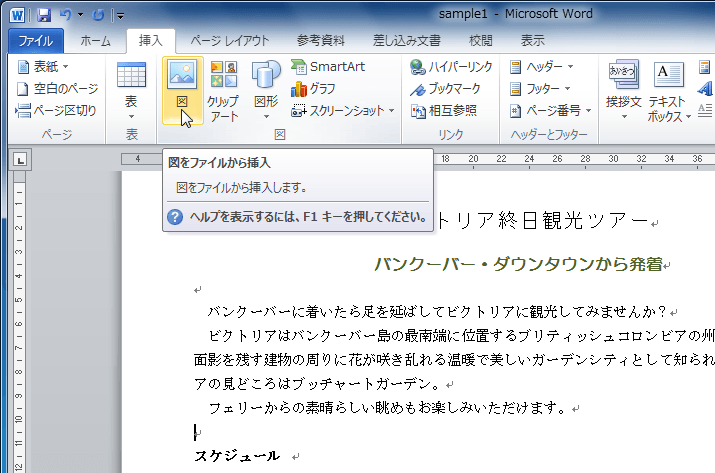 Word文書の画像を入れ替えるには マイナビブックス | 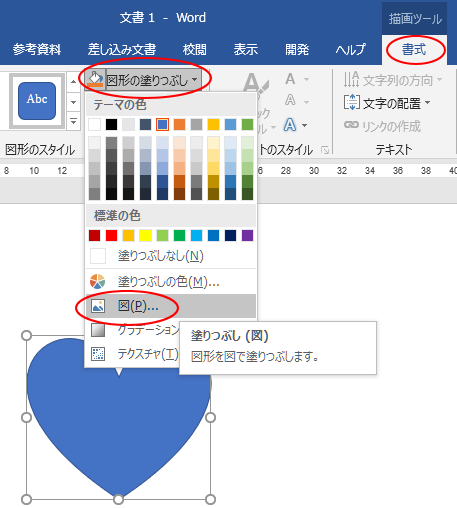 Word文書の画像を入れ替えるには マイナビブックス |  Word文書の画像を入れ替えるには マイナビブックス |
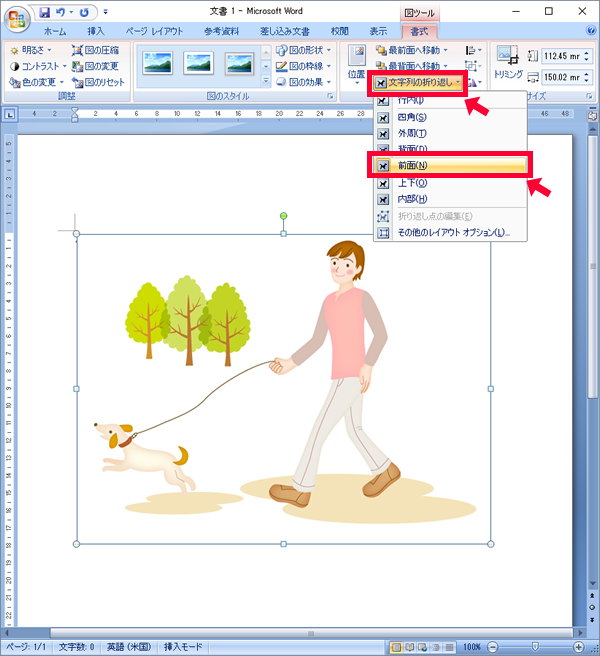 Word文書の画像を入れ替えるには マイナビブックス | Word文書の画像を入れ替えるには マイナビブックス | Word文書の画像を入れ替えるには マイナビブックス |
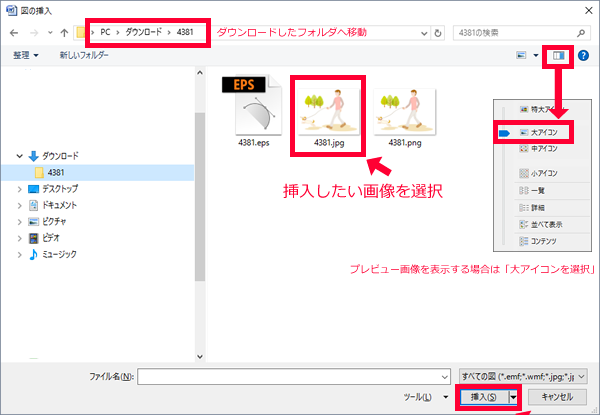 Word文書の画像を入れ替えるには マイナビブックス | Word文書の画像を入れ替えるには マイナビブックス | Word文書の画像を入れ替えるには マイナビブックス |
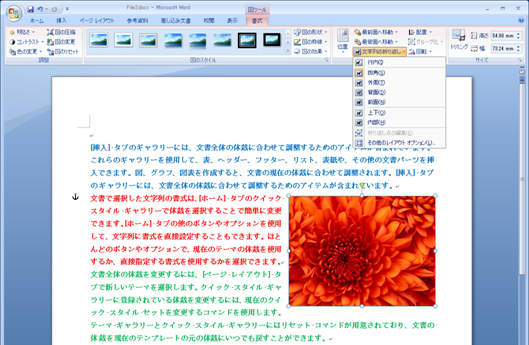 Word文書の画像を入れ替えるには マイナビブックス | Word文書の画像を入れ替えるには マイナビブックス | Word文書の画像を入れ替えるには マイナビブックス |
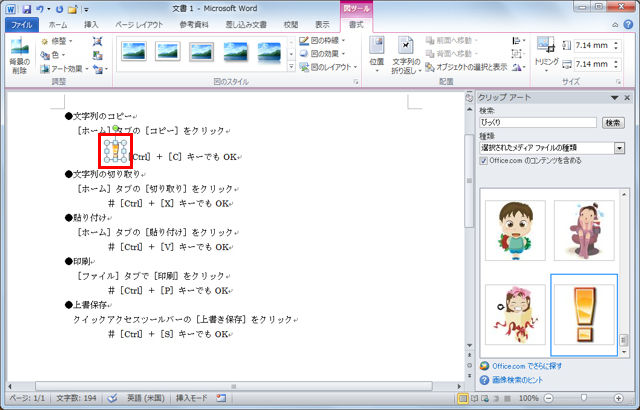 Word文書の画像を入れ替えるには マイナビブックス | 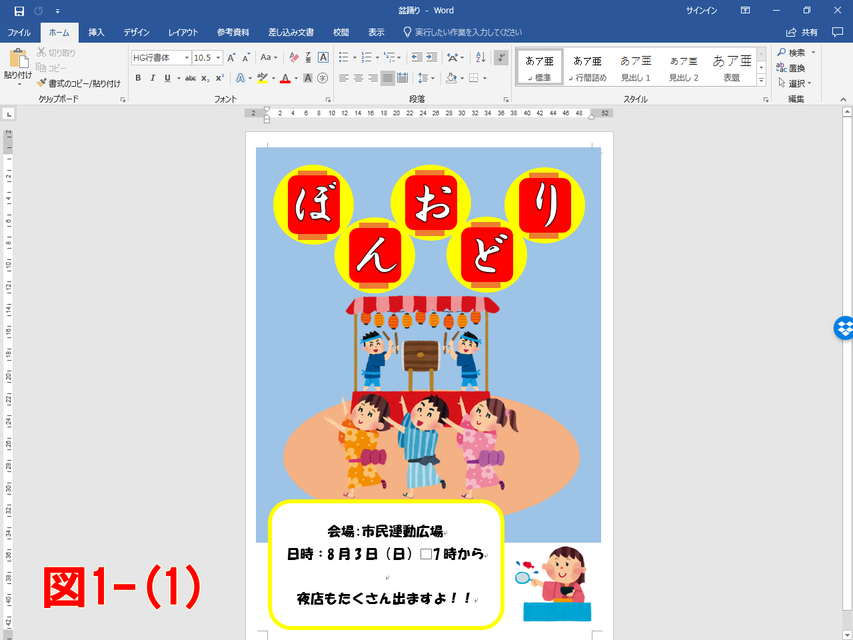 Word文書の画像を入れ替えるには マイナビブックス | 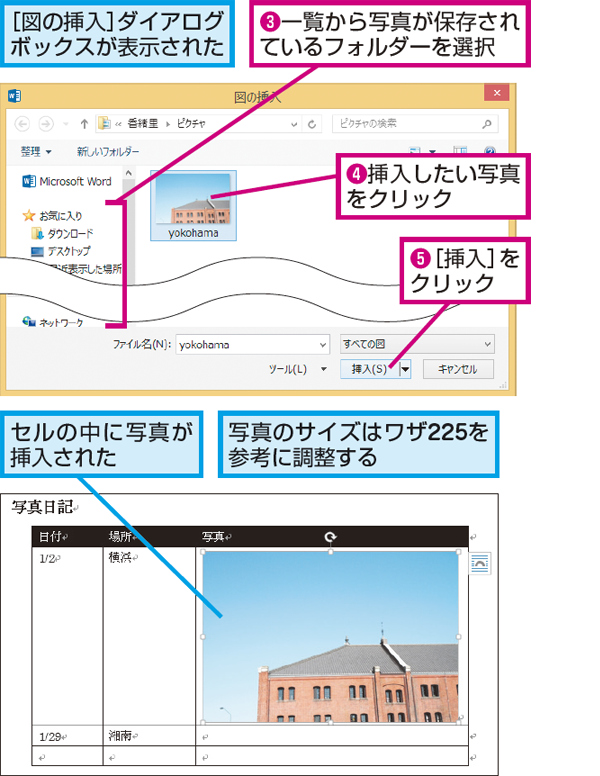 Word文書の画像を入れ替えるには マイナビブックス |
 Word文書の画像を入れ替えるには マイナビブックス | Word文書の画像を入れ替えるには マイナビブックス | Word文書の画像を入れ替えるには マイナビブックス |
Word文書の画像を入れ替えるには マイナビブックス | 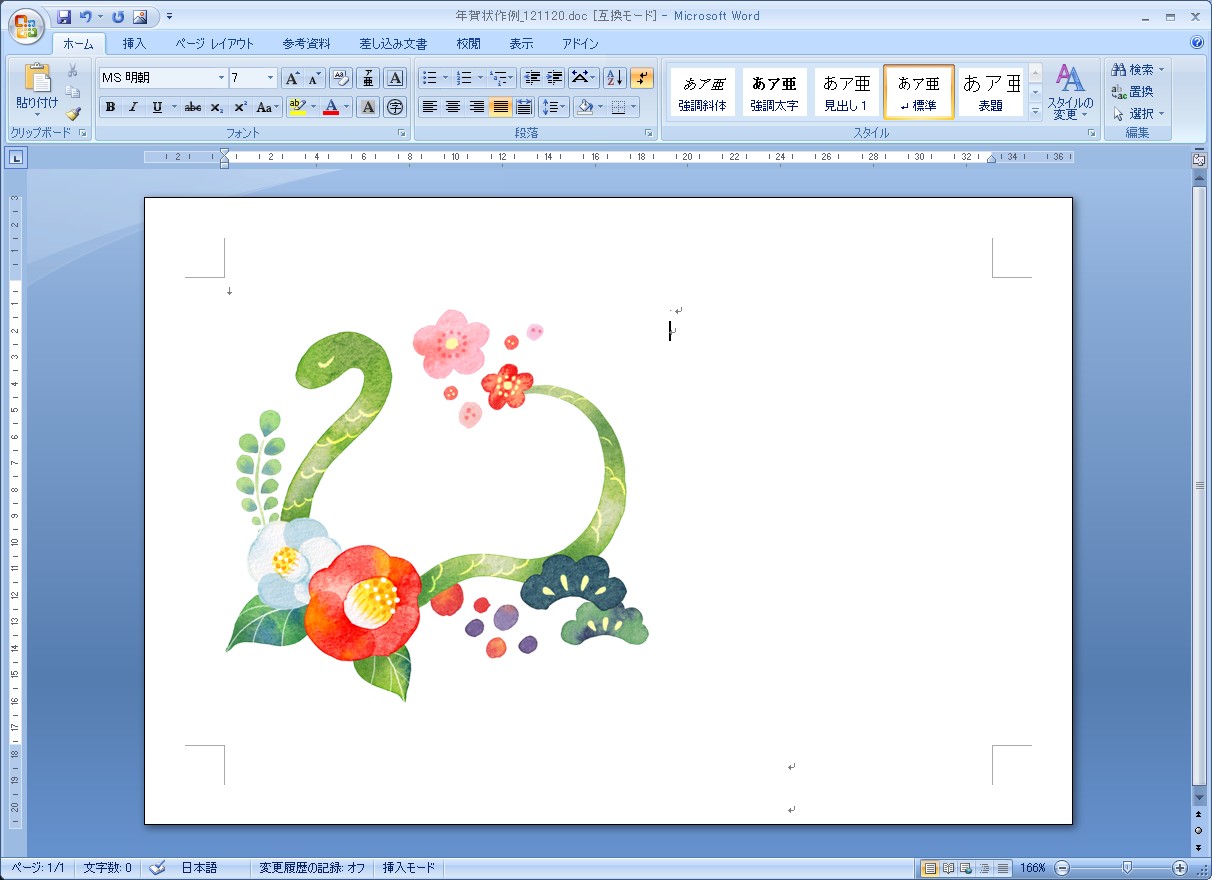 Word文書の画像を入れ替えるには マイナビブックス | Word文書の画像を入れ替えるには マイナビブックス |
Word文書の画像を入れ替えるには マイナビブックス |  Word文書の画像を入れ替えるには マイナビブックス | 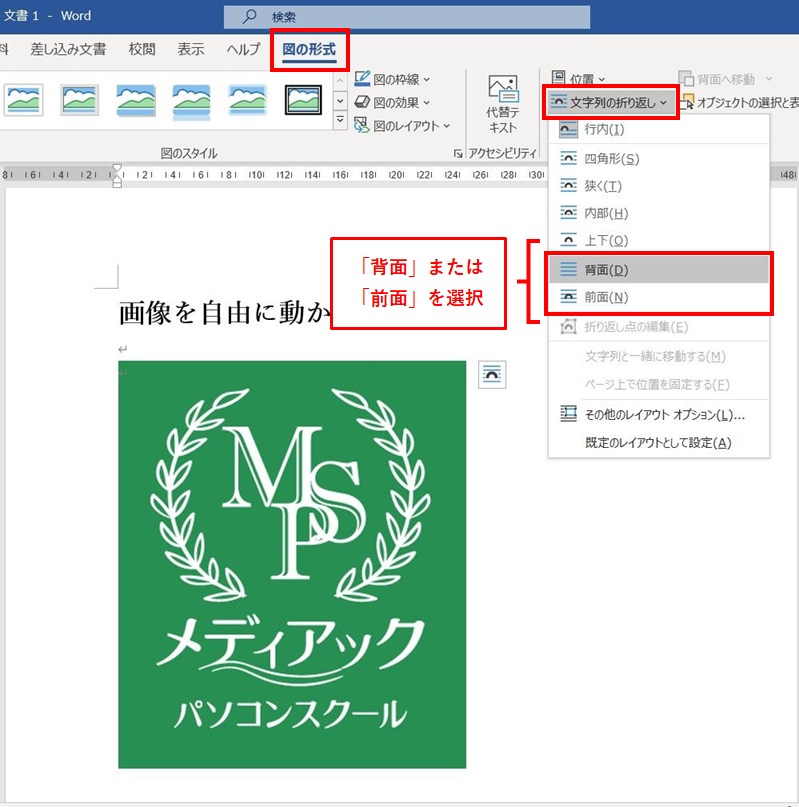 Word文書の画像を入れ替えるには マイナビブックス |
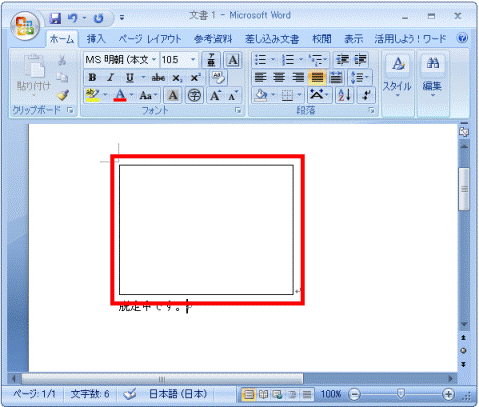 Word文書の画像を入れ替えるには マイナビブックス | Word文書の画像を入れ替えるには マイナビブックス |  Word文書の画像を入れ替えるには マイナビブックス |
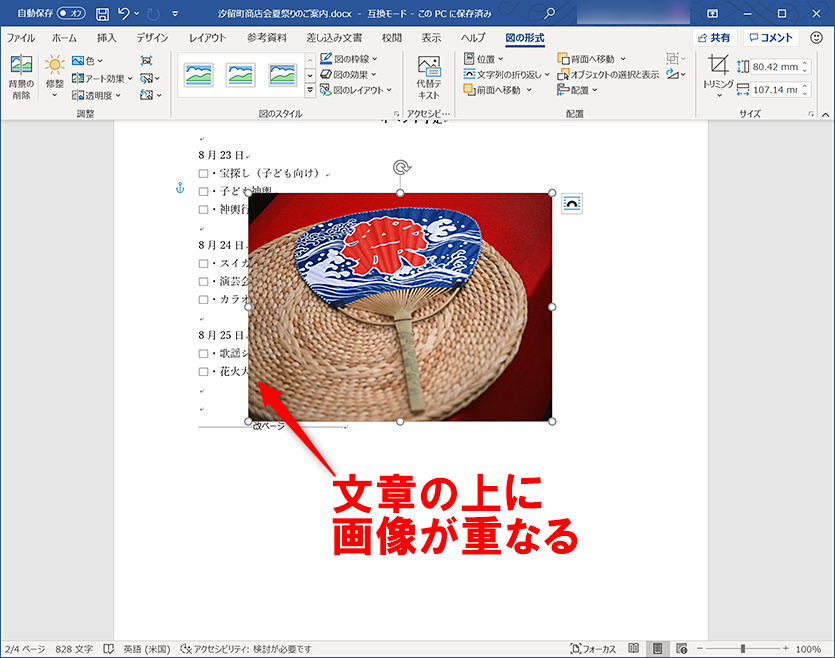 Word文書の画像を入れ替えるには マイナビブックス |  Word文書の画像を入れ替えるには マイナビブックス | 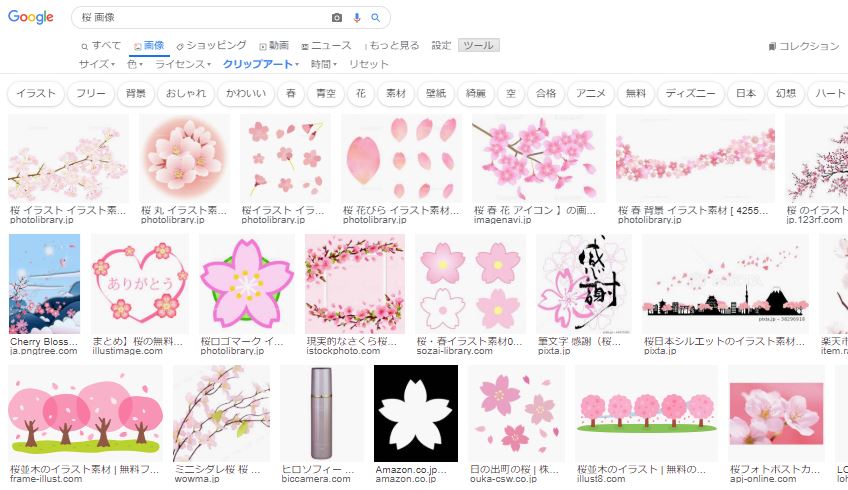 Word文書の画像を入れ替えるには マイナビブックス |
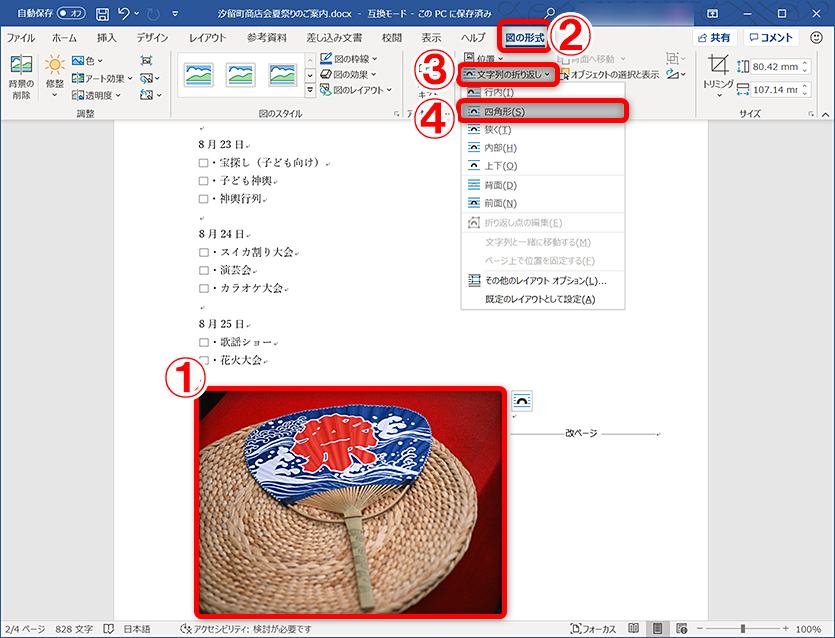 Word文書の画像を入れ替えるには マイナビブックス | 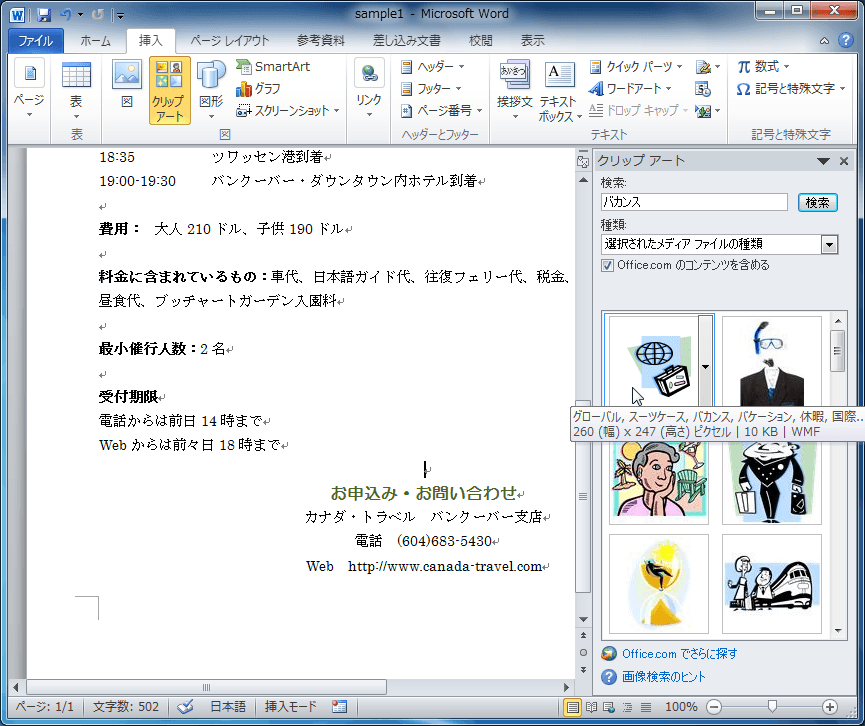 Word文書の画像を入れ替えるには マイナビブックス | 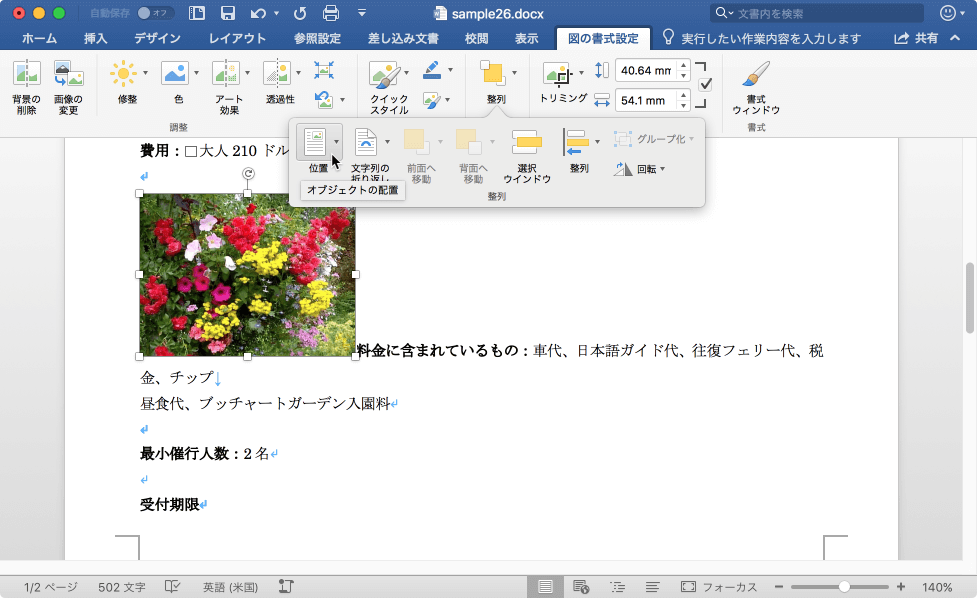 Word文書の画像を入れ替えるには マイナビブックス |
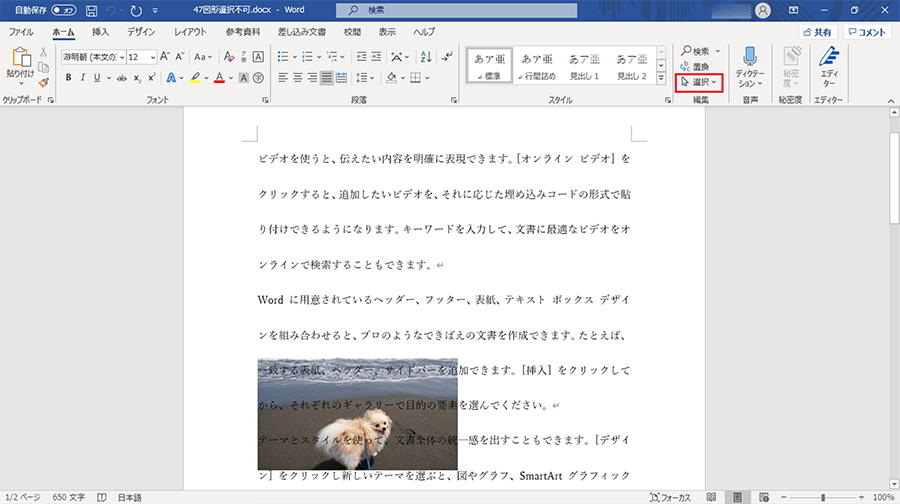 Word文書の画像を入れ替えるには マイナビブックス | Word文書の画像を入れ替えるには マイナビブックス |  Word文書の画像を入れ替えるには マイナビブックス |
Word文書の画像を入れ替えるには マイナビブックス | 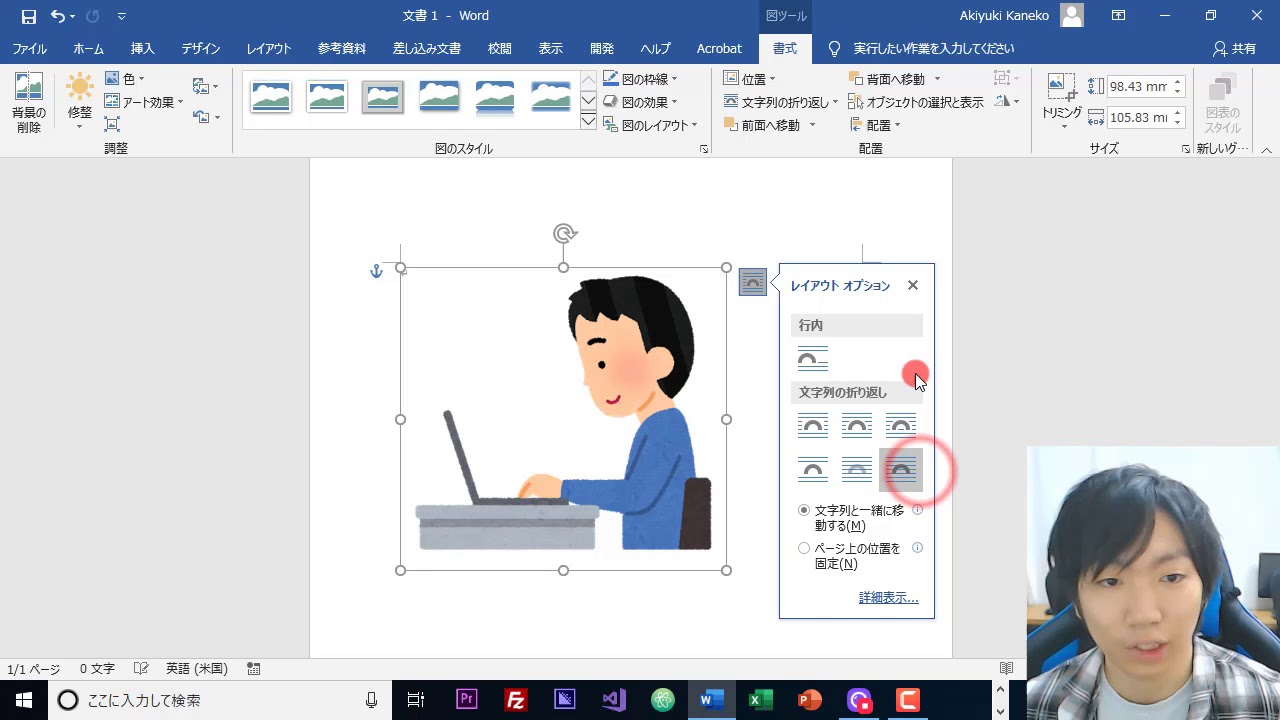 Word文書の画像を入れ替えるには マイナビブックス | 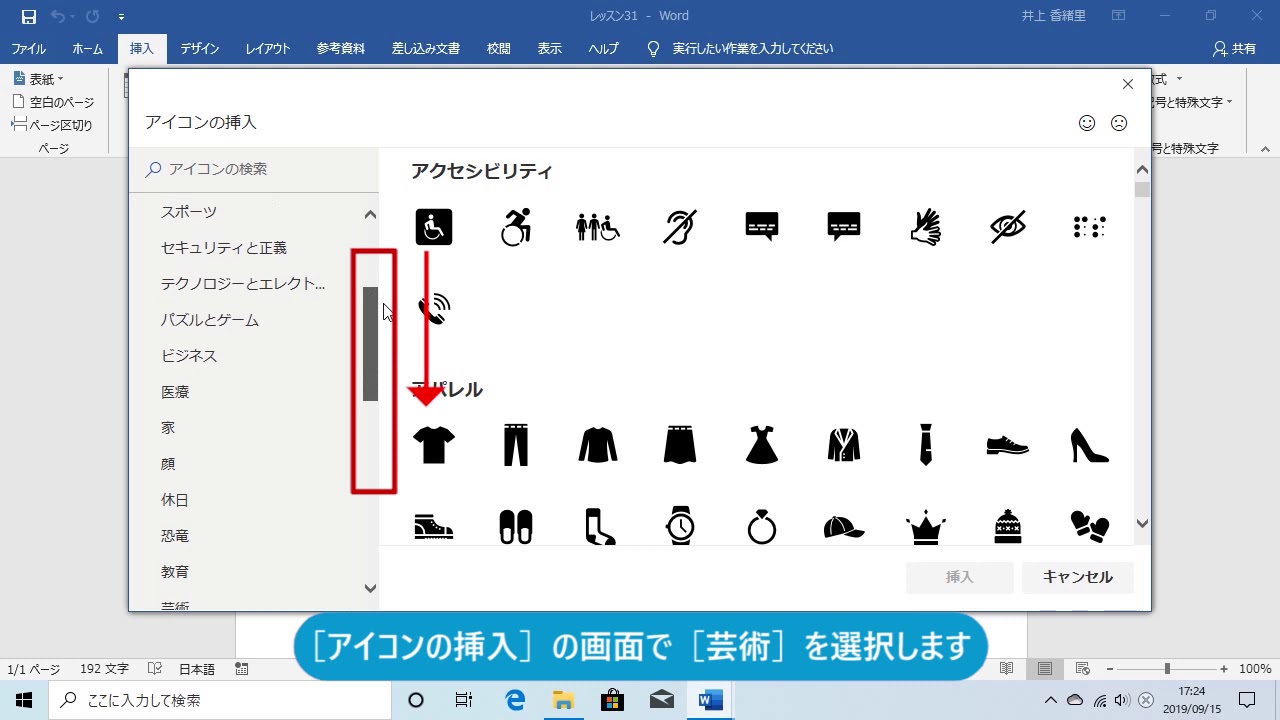 Word文書の画像を入れ替えるには マイナビブックス |
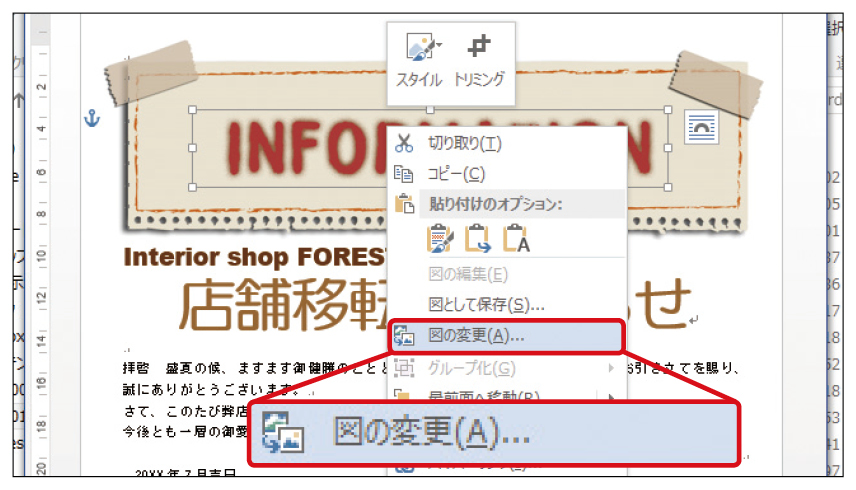 Word文書の画像を入れ替えるには マイナビブックス | 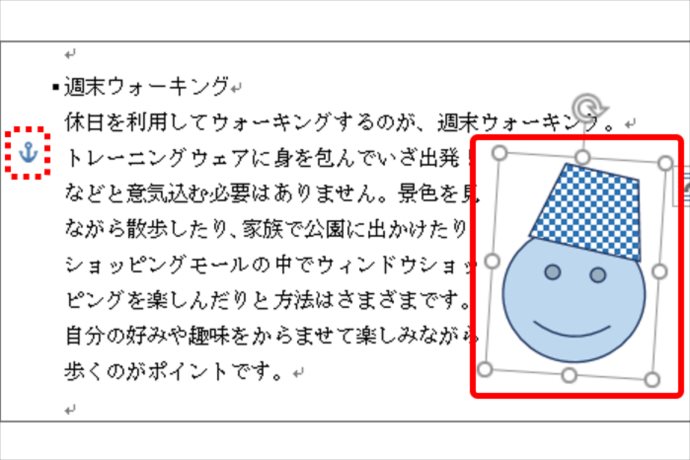 Word文書の画像を入れ替えるには マイナビブックス | Word文書の画像を入れ替えるには マイナビブックス |
Word文書の画像を入れ替えるには マイナビブックス | Word文書の画像を入れ替えるには マイナビブックス | 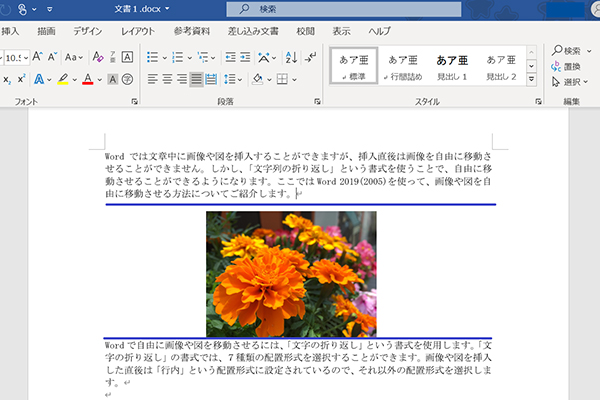 Word文書の画像を入れ替えるには マイナビブックス |
 Word文書の画像を入れ替えるには マイナビブックス | Word文書の画像を入れ替えるには マイナビブックス | 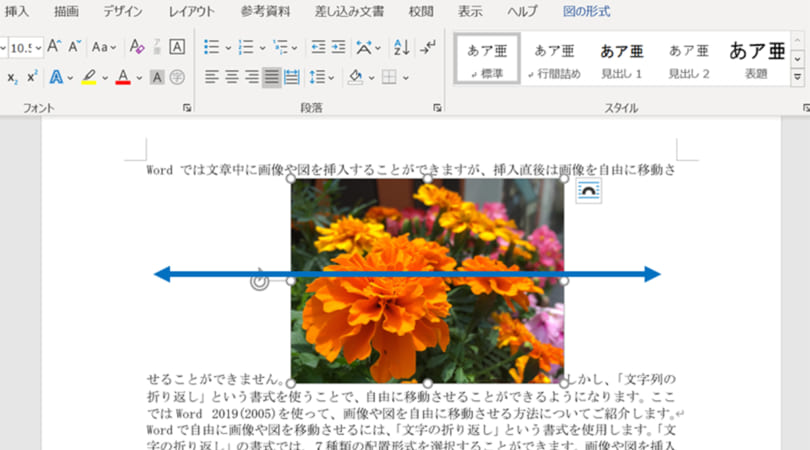 Word文書の画像を入れ替えるには マイナビブックス |
 Word文書の画像を入れ替えるには マイナビブックス |  Word文書の画像を入れ替えるには マイナビブックス |  Word文書の画像を入れ替えるには マイナビブックス |
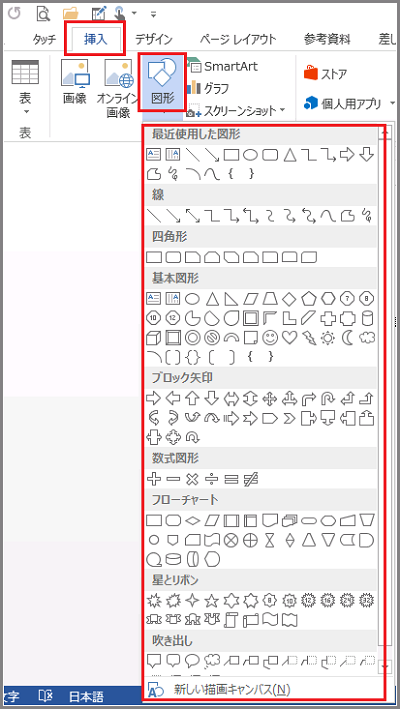 Word文書の画像を入れ替えるには マイナビブックス | 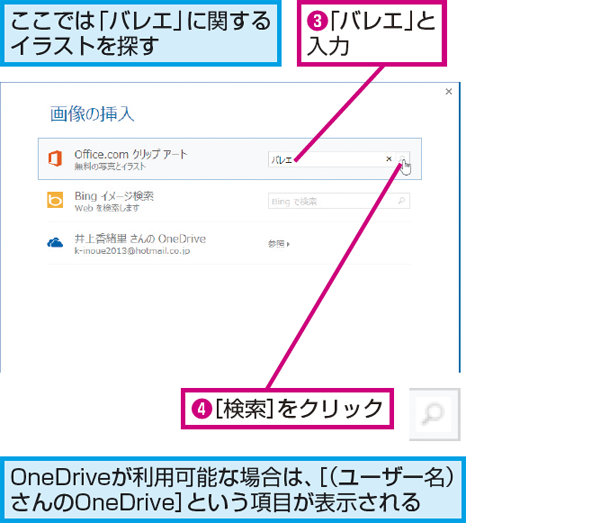 Word文書の画像を入れ替えるには マイナビブックス | 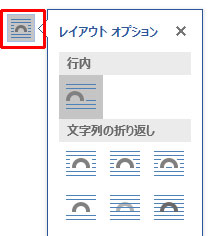 Word文書の画像を入れ替えるには マイナビブックス |
Word文書の画像を入れ替えるには マイナビブックス |  Word文書の画像を入れ替えるには マイナビブックス | Word文書の画像を入れ替えるには マイナビブックス |
Word文書の画像を入れ替えるには マイナビブックス | 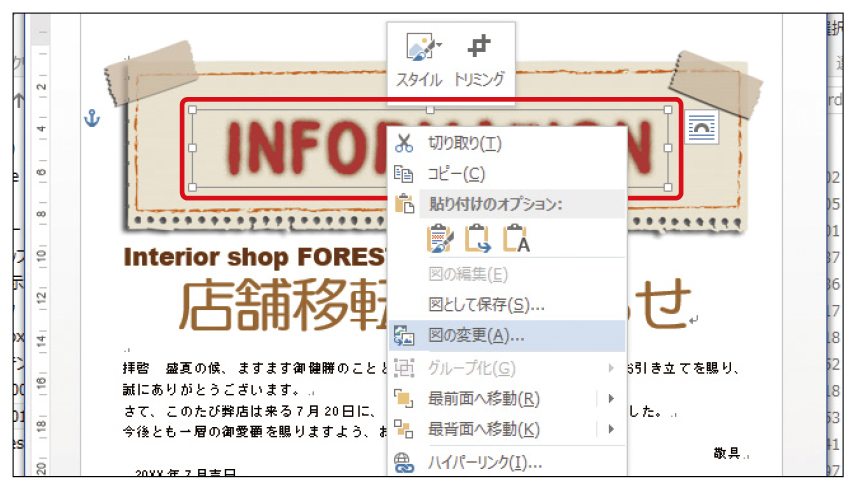 Word文書の画像を入れ替えるには マイナビブックス | 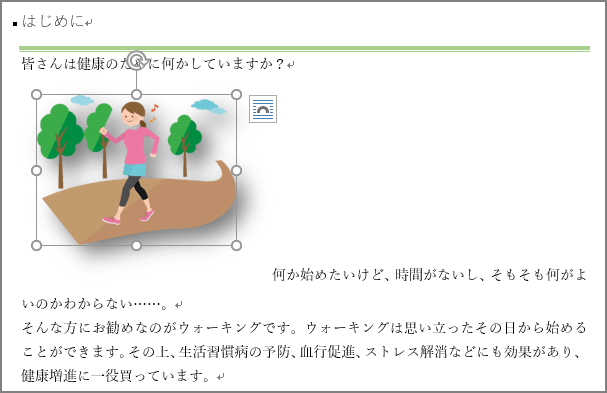 Word文書の画像を入れ替えるには マイナビブックス |
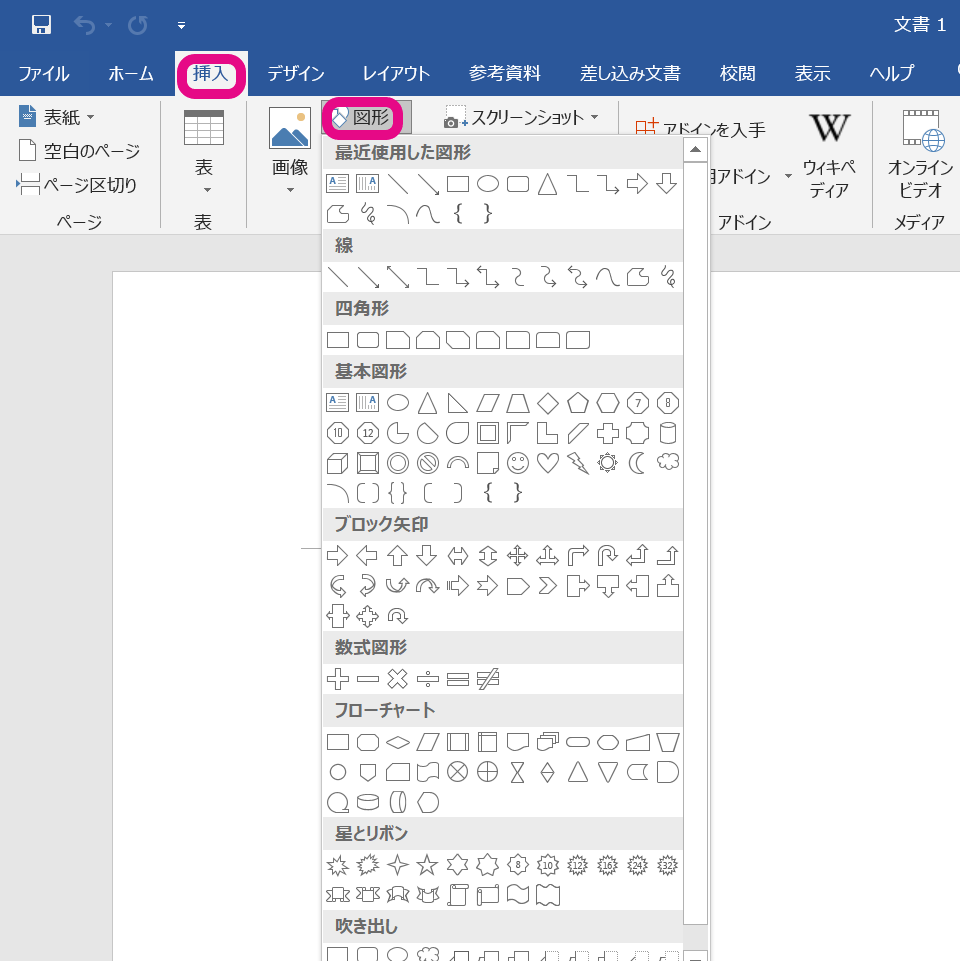 Word文書の画像を入れ替えるには マイナビブックス | 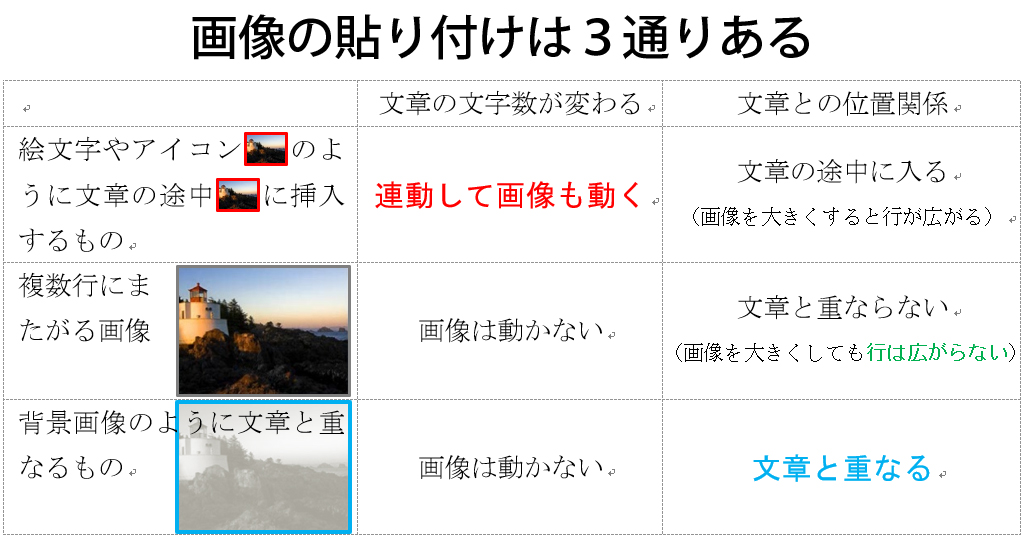 Word文書の画像を入れ替えるには マイナビブックス | 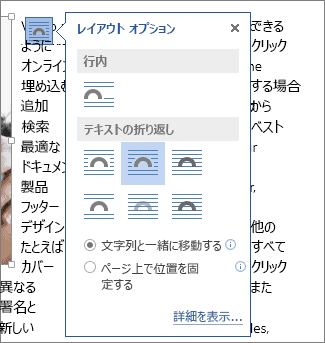 Word文書の画像を入れ替えるには マイナビブックス |
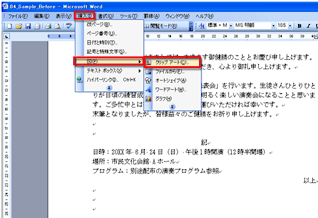 Word文書の画像を入れ替えるには マイナビブックス | 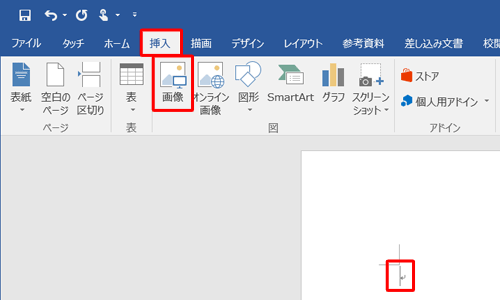 Word文書の画像を入れ替えるには マイナビブックス | 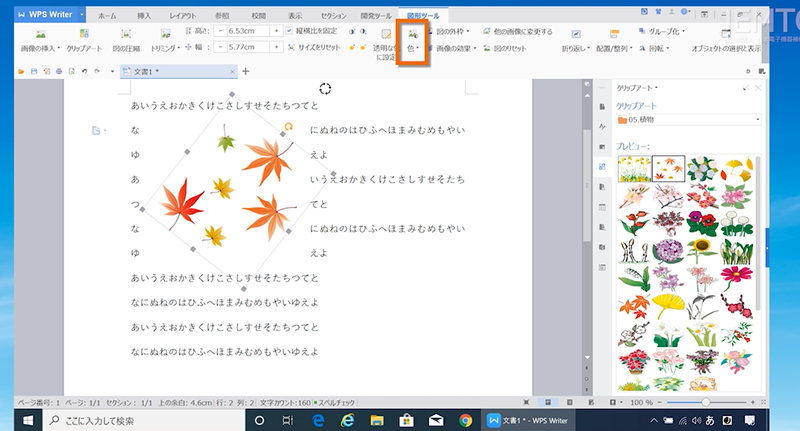 Word文書の画像を入れ替えるには マイナビブックス |
 Word文書の画像を入れ替えるには マイナビブックス |  Word文書の画像を入れ替えるには マイナビブックス | 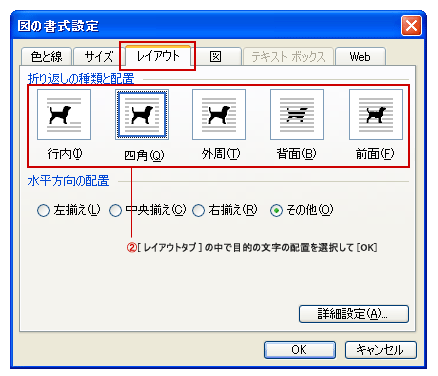 Word文書の画像を入れ替えるには マイナビブックス |
 Word文書の画像を入れ替えるには マイナビブックス | 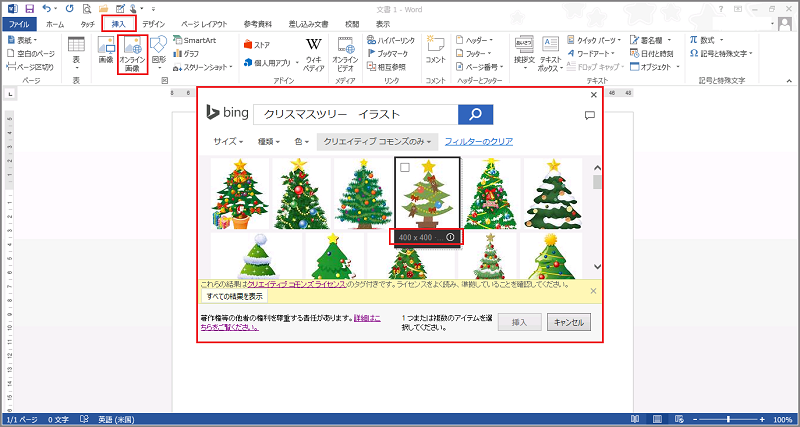 Word文書の画像を入れ替えるには マイナビブックス | Word文書の画像を入れ替えるには マイナビブックス |
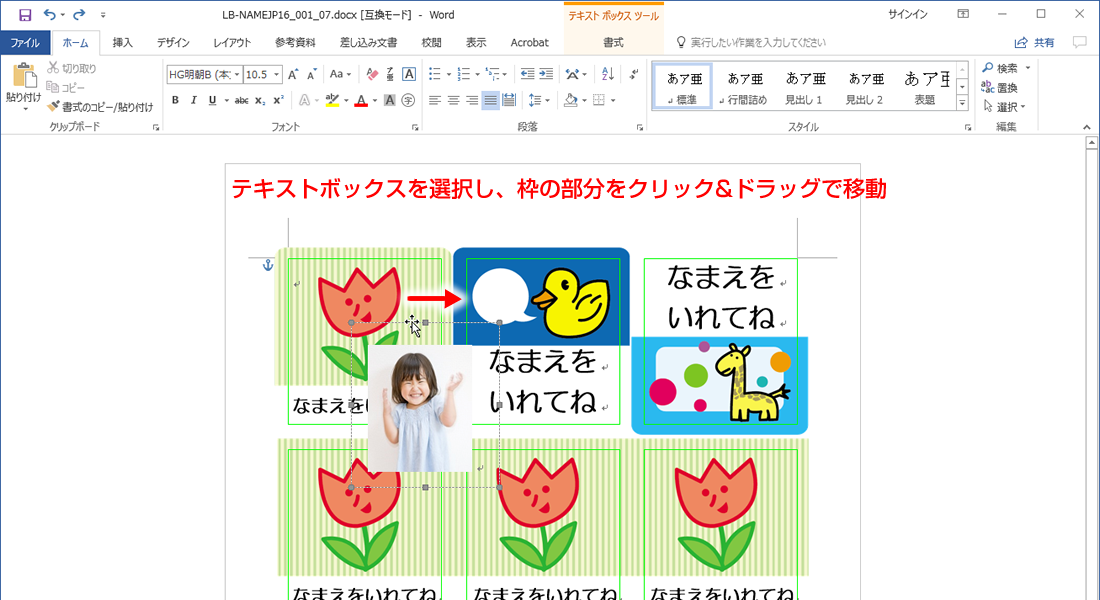 Word文書の画像を入れ替えるには マイナビブックス | 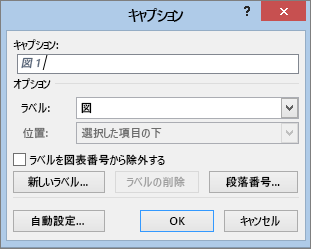 Word文書の画像を入れ替えるには マイナビブックス | Word文書の画像を入れ替えるには マイナビブックス |
Word文書の画像を入れ替えるには マイナビブックス | 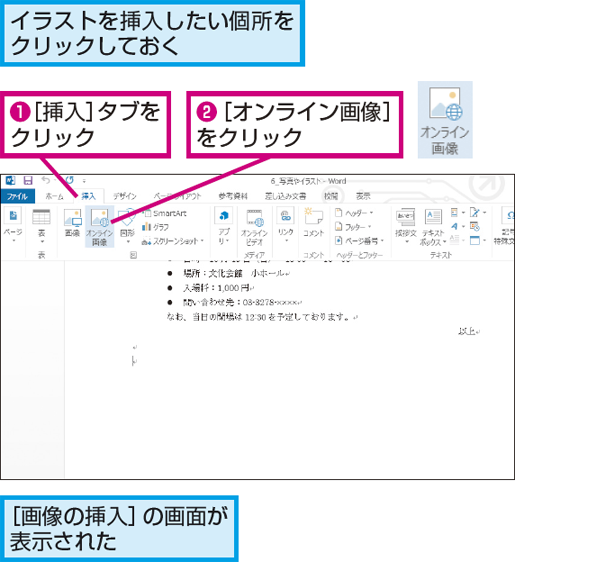 Word文書の画像を入れ替えるには マイナビブックス | 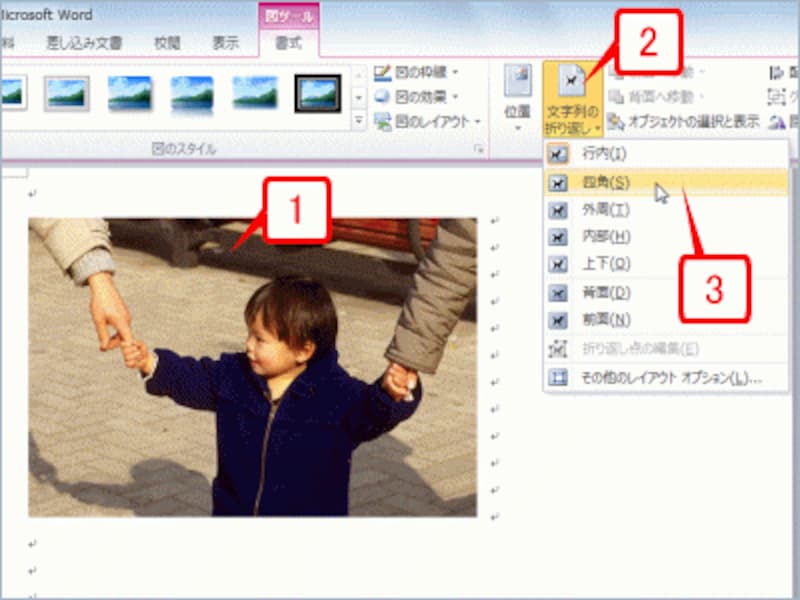 Word文書の画像を入れ替えるには マイナビブックス |
Word文書の画像を入れ替えるには マイナビブックス | 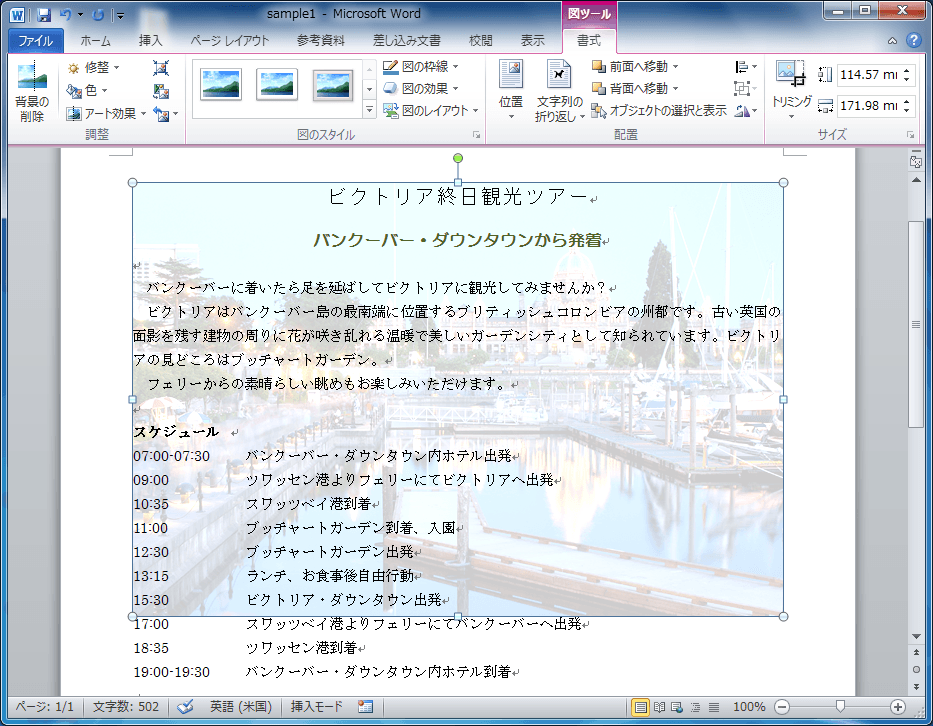 Word文書の画像を入れ替えるには マイナビブックス | Word文書の画像を入れ替えるには マイナビブックス |
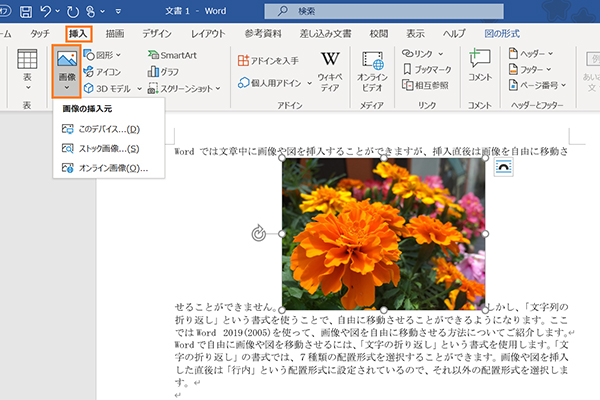 Word文書の画像を入れ替えるには マイナビブックス |  Word文書の画像を入れ替えるには マイナビブックス | 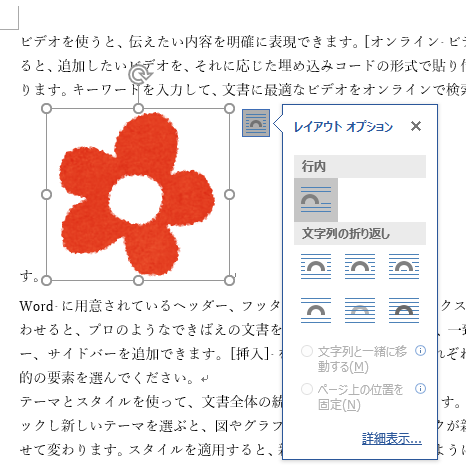 Word文書の画像を入れ替えるには マイナビブックス |
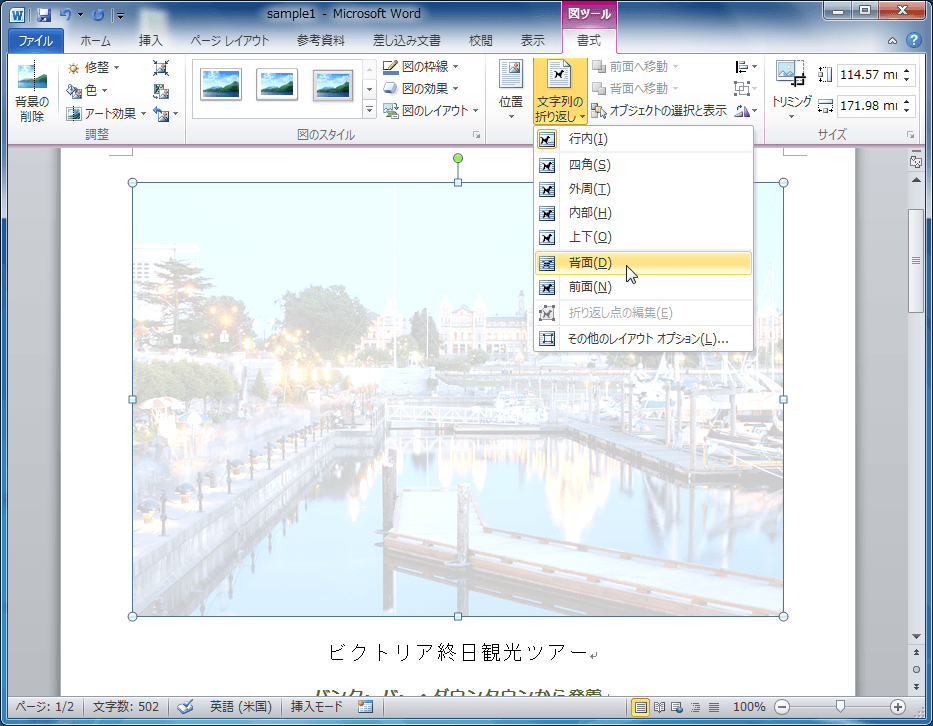 Word文書の画像を入れ替えるには マイナビブックス | Word文書の画像を入れ替えるには マイナビブックス | Word文書の画像を入れ替えるには マイナビブックス |
Word文書の画像を入れ替えるには マイナビブックス | Word文書の画像を入れ替えるには マイナビブックス | 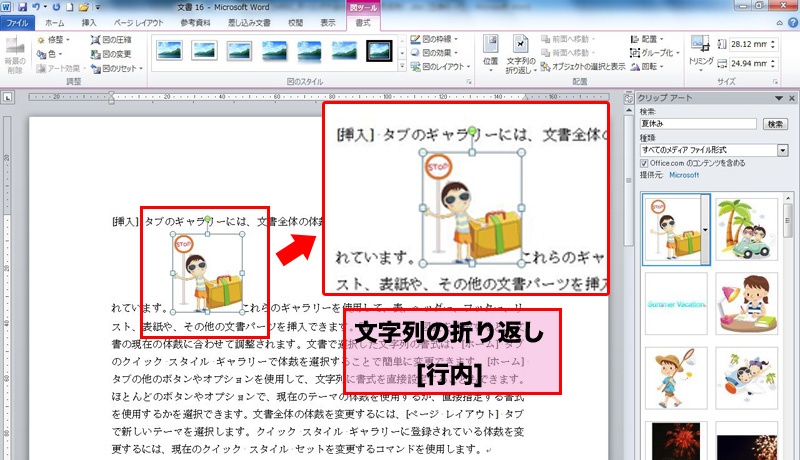 Word文書の画像を入れ替えるには マイナビブックス |
Word文書の画像を入れ替えるには マイナビブックス | Word文書の画像を入れ替えるには マイナビブックス | Word文書の画像を入れ替えるには マイナビブックス |
Word文書の画像を入れ替えるには マイナビブックス | 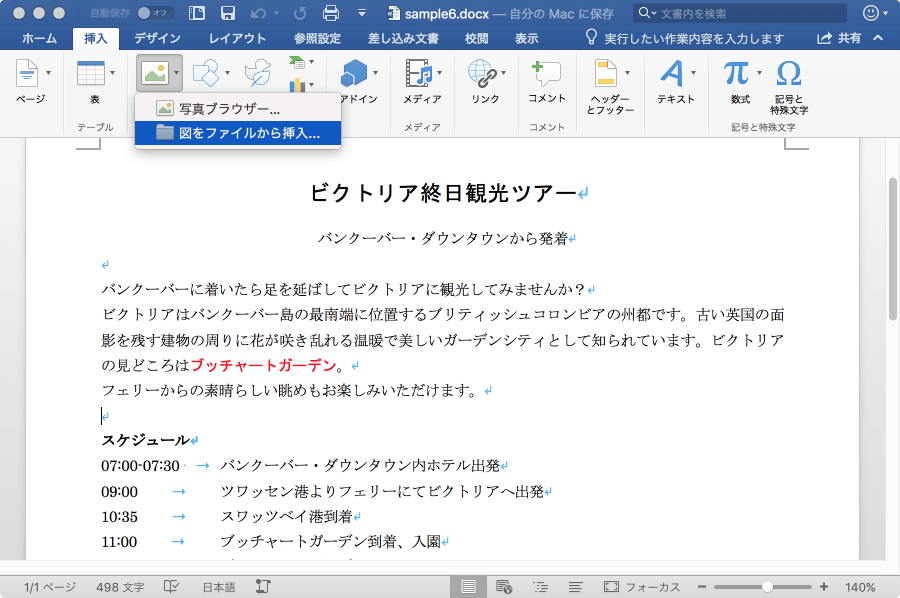 Word文書の画像を入れ替えるには マイナビブックス | 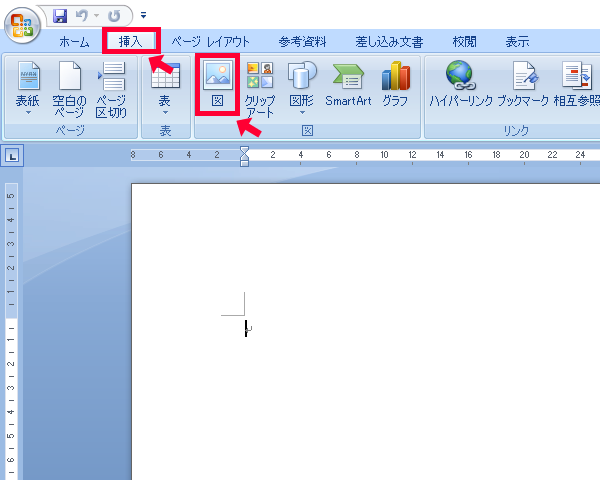 Word文書の画像を入れ替えるには マイナビブックス |
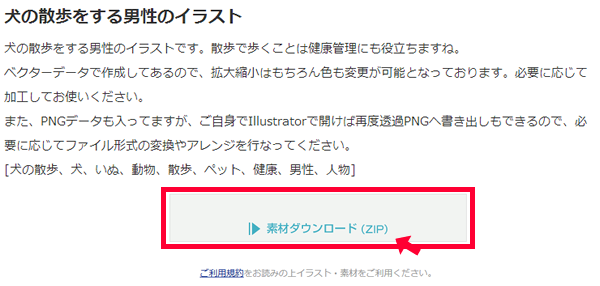 Word文書の画像を入れ替えるには マイナビブックス | 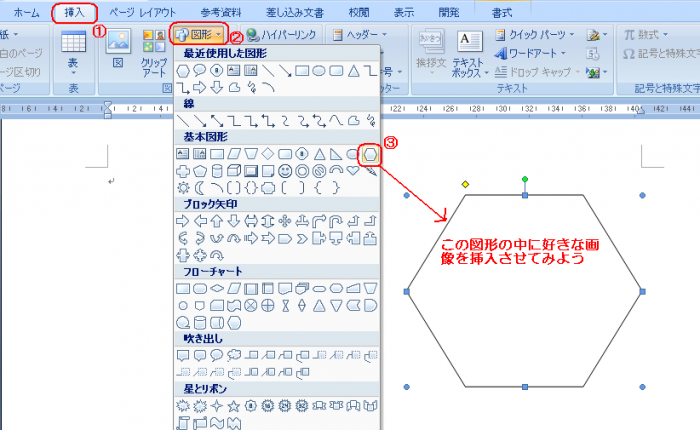 Word文書の画像を入れ替えるには マイナビブックス | 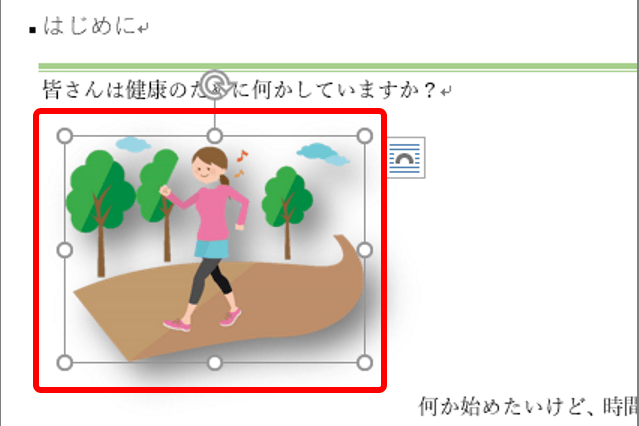 Word文書の画像を入れ替えるには マイナビブックス |
Word文書の画像を入れ替えるには マイナビブックス |  Word文書の画像を入れ替えるには マイナビブックス |  Word文書の画像を入れ替えるには マイナビブックス |
Word文書の画像を入れ替えるには マイナビブックス | Word文書の画像を入れ替えるには マイナビブックス |
じゃあ、Word 13 でイラストを挿入する方法を説明するね。 (Word 10 の場合はこちらを参照してください。) まずは、文書内の画像を挿入する位置をクリック。 Wordへ挿入した画像の上に画像を貼り付けることはできる? Wordに挿入した画像の上に画像を貼り付けたい場合もあるはず。そんなときの方法をご紹介します。 まず、重ねたい1枚目の画像を右クリック >「文字列の折り返し」>「四角」の順番に設定します。
Incoming Term: ワード イラスト 挿入 方法, ワード イラスト 挿入 位置, ワード イラスト 挿入 移動, ワード イラスト 挿入 背景,




0 件のコメント:
コメントを投稿